PDFエレメントでPDFファイルに描画する方法
目次:
1、はじめに

インターネット上にはPDFを表示できるソフトは多々あります。もっとも身近なもので言えば、一般的なWebブラウザが挙げられるでしょう。
WebブラウザはPDFファイルを表示させるにとても便利な存在ですが、次のようなPDFファイルへの描画はできません。
- マーカーを入れる
- 線を入れる
- 図形を入れる
- 画を描く
- コメントなどの手書き文字を入れる
おそらくこの記事にアクセスされた方のほとんどは、PDFファイルに描画できるソフトをお探しだと思います。
そこでこの記事では、PDFファイルに描画する具体的な方法と専用ソフト「PDFエレメント(Wondershare)」の使い方について解説。読み進めることで次のポイントをインプットできます。
- PDFファイルに描画することのメリット
- PDFファイルに描画できる優秀なソフト
- PDFエレメントの具体的な使い方
いますぐにでもPDFファイルへ描画したい方は、ぜひチェックしてみてください。
2、PDFファイルに描画するメリット
PDFファイルに描画するメリットは次のとおりです。
- ファイルのレイアウトが良くなる
- 視覚効果によって読み手の理解力が高まる
- 手書きサインや電子印をいつでも書き加えることが可能
ここでは上記3つについて詳しく解説していきます。
2-1ファイルのレイアウトが良くなる
一般的なPDFファイルはテキストと画像から成り立っています。テキストと画像だけでも素晴らしいレイアウトを作成することは可能です。しかし、それらのボリュームが多くなるほど難しくなります。
ところが描画を挿し込むと、読みにくく窮屈だったレイアウトが一変。ピンポイントでコメントを挟んだり、図形を入れるなどすれば簡単にPDFファイルを整えることができます。
描画はテキスト量が多いPDFファイルに効果を発揮します。
2-2視覚効果によって読み手の理解力が高まる
描画はPDFファイルにさまざまな視覚効果を与えることができます。
たとえば、次のファイルではどちらの方が見やすく理解しやすいでしょうか。
- ①:テキストがぎっしりの文字だけで作成されたファイル
- ②:テキストに加えて画像や描画、箇条書きが多いファイル
答えは②です。
①は論文などでは当たり前のスタイルですが、世の中の人々に有効なファイルかというとそうではありません。読むにも時間がかかりますし、理解するには相応の学習が必要だったりします。
一方で②は子供にもわかりやすく説明できるスタイル。テキストはほどほどに、画像や描画をふんだんに用いることで視覚的に情報をインプットしやすくなります。また、テキストも箇条書きを使うことで読み手の理解力を高めることが可能です。
たとえば、文書の直しには手書きで修正を指示した方が効果的。テキスト文書にテキストで修正指示をくわえてもそれぞれの差別は直感的にしにくいです。しかし、赤色の手書きで修正を指示したらどうでしょう。
おそらくテキストでの修正よりも理解されやすくなるはずです。
2-3手書きサインや電子印をいつでも書き加えることが可能
描画機能があれば、すでに完成している文書ファイルに対して「後書き」や「後押し」が可能になります。その具体例は次のとおりです。
- 手書きのサインを付け加えることができる
- 電子印を押すことができる
- 不足している部分に情報を書き加えることができる
- 文書のレイアウトをあらためて整えることができる
- 個人的なメッセージを書き加えることができる
描画のメリットは人間が書いた文字や絵を、既成ファイルに書き足すことができる点。単なるPDFファイルの再編集とは異なり、手書きや絵を加えることでファイルに対して人間がもつ温もりを加えることができます。
PDFファイルが無機質で読みにくいものになりがち・・・と悩んでいる方は、描画機能が搭載されたPDF編集ソフトを導入することで改善を期待できるでしょう。
3、PDFファイルに描画する方法
ここではPDFファイルに描画する具体的な方法と専用ソフト「PDFエレメント」についてご紹介します。主なポイントは次のとおりです。
- PDF編集ソフト「PDFエレメント」が描画に優れている理由
- PDFエレメントでPDFファイルに描画する方法
- PDFエレメントの注釈機能について
それでは上記3つのポイントについて詳しく解説していきます。
3.1 PDF編集ソフト「PDFエレメント」が描画に優れている理由
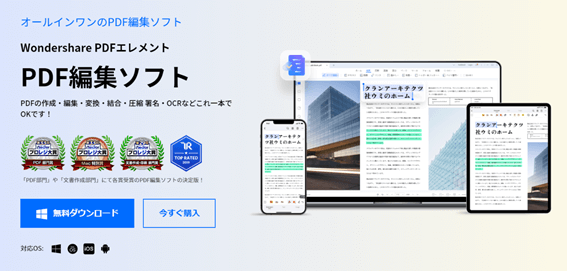
PDFエレメントは世界中にユーザーがいることで知られるWondershareが提供するPDFファイル編集ソフト。これひとつでありとあらゆる編集ができます。
そんなPDFエレメントの特徴は次のとおり。
- テキスト・画像・写真・図形を自由に追加できる
- テキストのサイズ・フォント・色の編集がかんたん
- 直接リンク挿入や透かし編集もできる
- ファイルの変換・結合・圧縮・署名ができる
- OCRや翻訳もできる
このようにPDFエレメントは、PDF編集におけるオールインワンソフト。なかでも注目すべきはマーカーや図形、手書きができる「描画」機能です。
ソフトに搭載された描画機能は次のとおり。
- マークアップツールを使って自由に描画できる
- メモやテキストのコメントを追加できる
- ハイライト、下線、特定のテキストを消すことができる
描画機能が搭載されたPDF編集ソフトおよびツールは他にもありますが、PDFエレメントは競合にくらべると描画ツールの充実度が見事です。
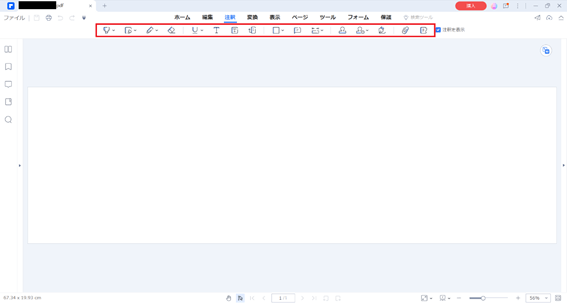
このようにPDFエレメントは描画ツールが豊富。一般的なPDF編集ソフトにオマケ程度で付属している描画ツールとはワケが違います。いずれも実に優秀です。
3.2 PDFエレメントでPDFファイルに描画する方法
それでは実際にPDFエレメントを使用して、PDFファイルに描画をしてみましょう。
- PDFエレメントを起動し、描画したいPDFファイルを開く
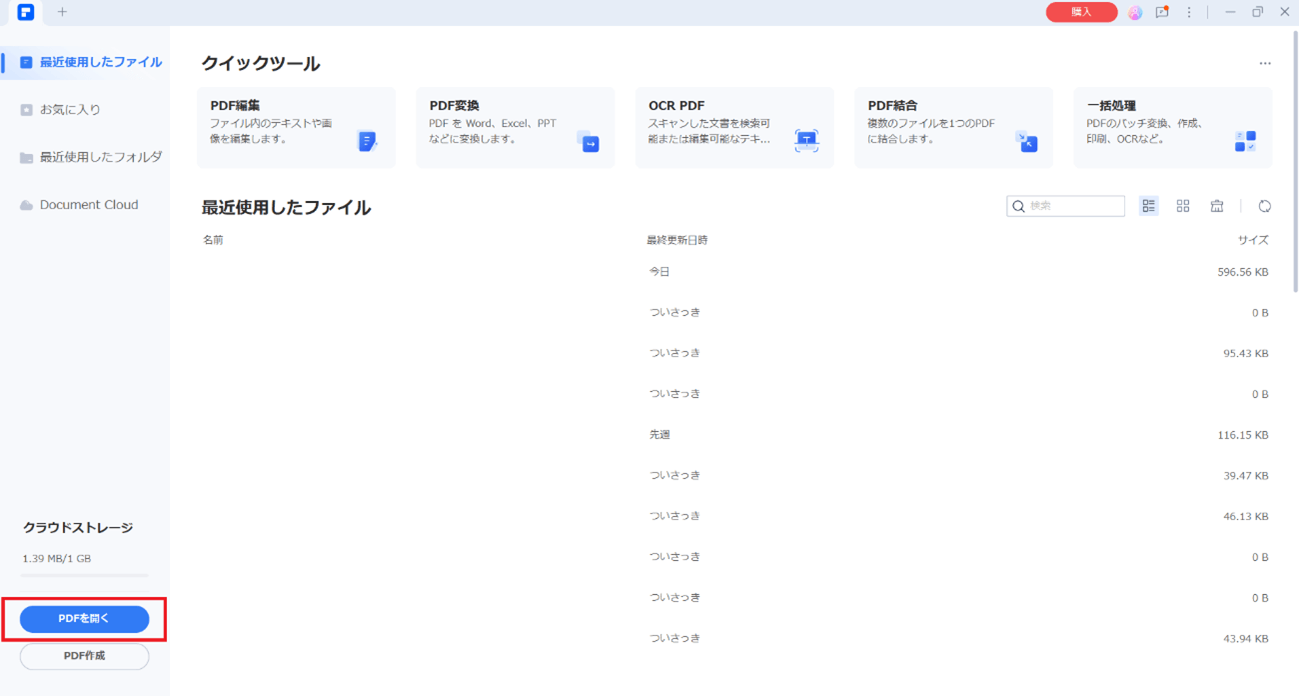
まずはPDFエレメントを立ち上げて、描画したいPDFファイルを取り込みます。赤枠の「PDFを開く」がもっとも一般的な手順ですが、PDFファイルをドラッグ&ドロップする事でも取り込むことが可能です。
- PDFファイルに描画する
いよいよPDFファイルに描画していきます。まずは「注釈」タブをクリックし、注釈メニューから自由に選んで描画してみましょう。
メニューの種類については次のとおりです。
①:メモ、タイプライター、テキストボックス、エリアハイライト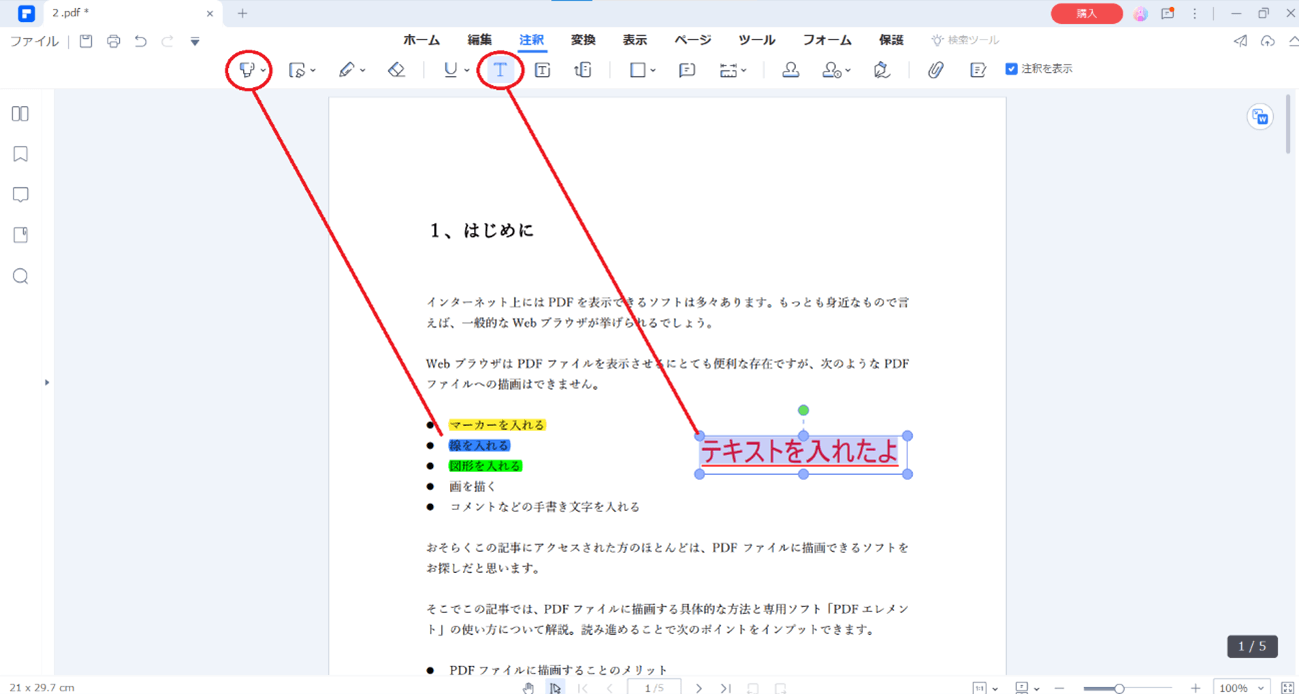
テキストはフォントをはじめ、フォントサイズ、フォントカラーなど一般的なテキスト入力と同様に書き込めます。マーカーはファイル上のテキストを選択してカラーを選ぶだけでOKです。
②:図形ツール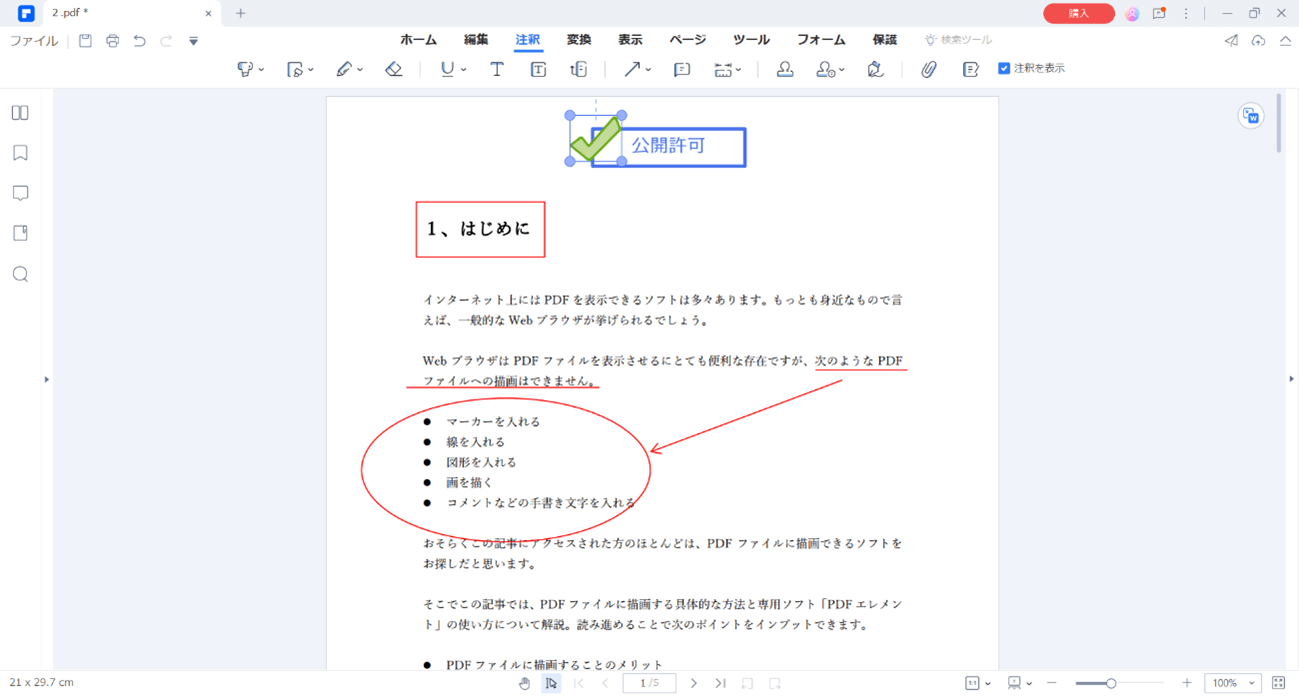
図形は長方形をはじめ、多角形、楕円、雲形、線、矢印、スタンプなどが用意されています。位置はもちろんサイズも自由に変更できるので、目的に応じてPDFファイルをカスタマイズしましょう。
③:描画ツール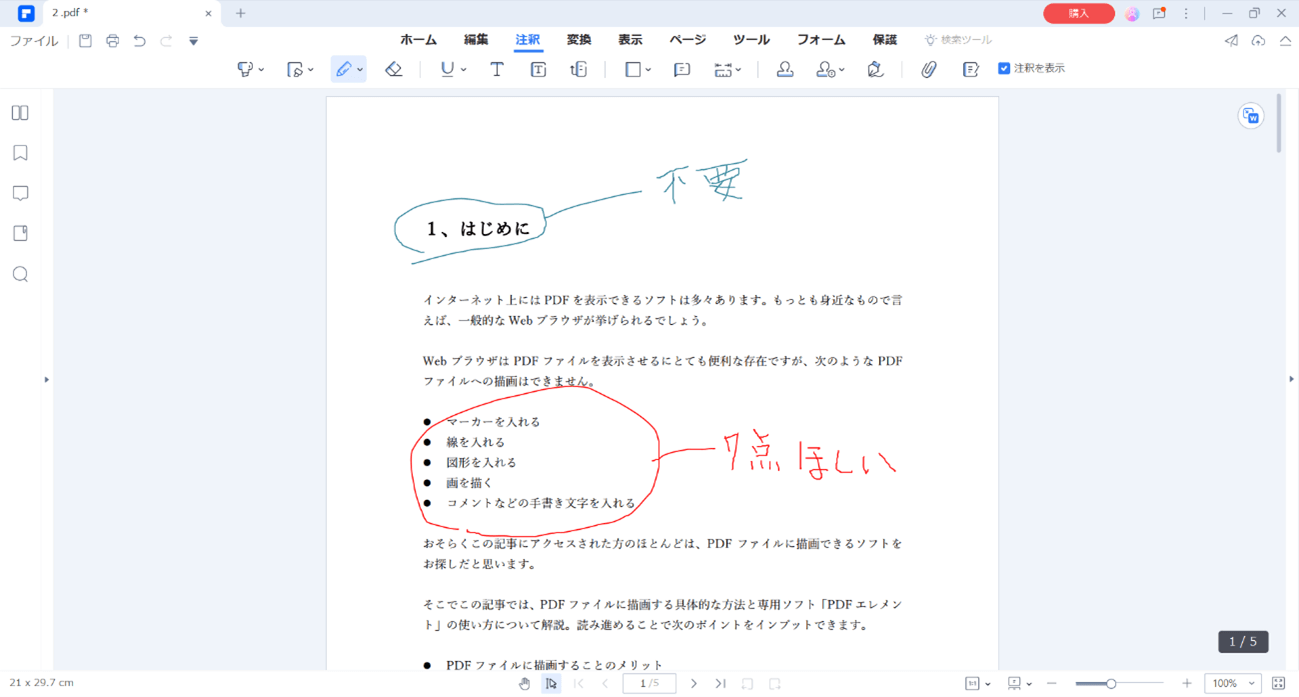
描画ツールは鉛筆をはじめ、専用の描画が用意されています。上の写真は鉛筆を用いたもの。下の写真は描画専用ツールで直筆のサインを作成している様子です。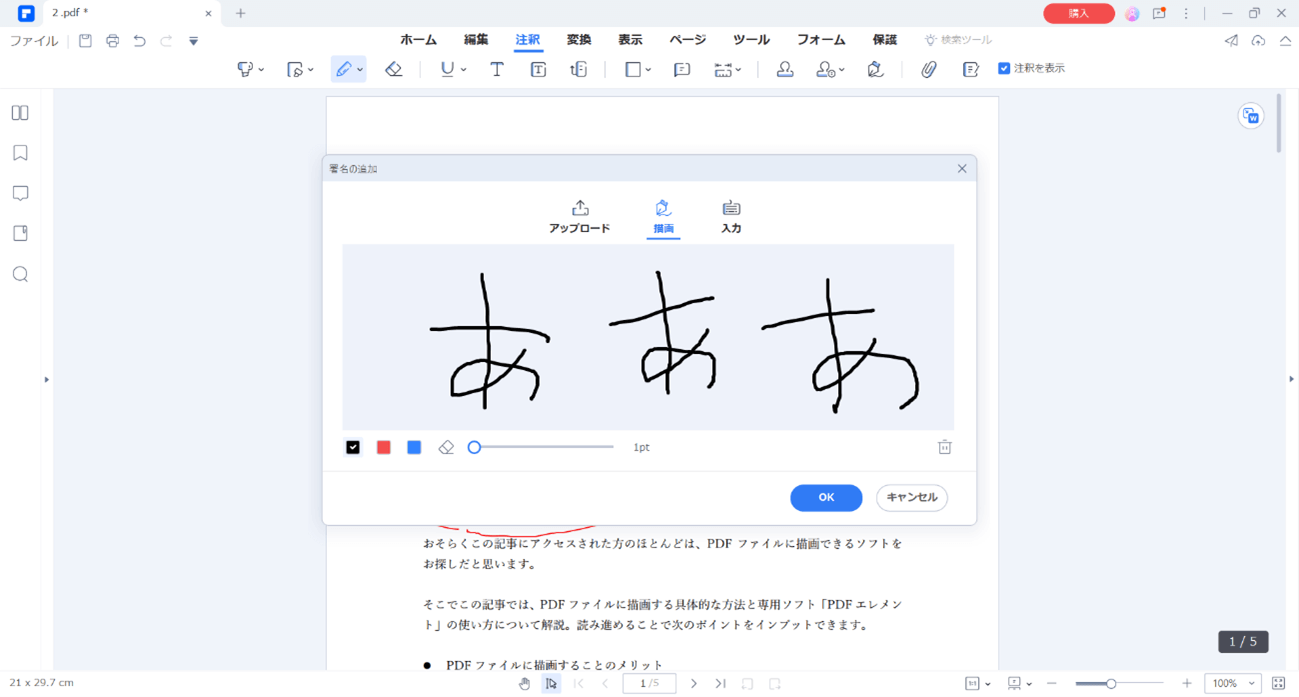
- ファイルを保存して完了
描画が完成したら「ファイル」→お好みのスタイルを選択して保存します。
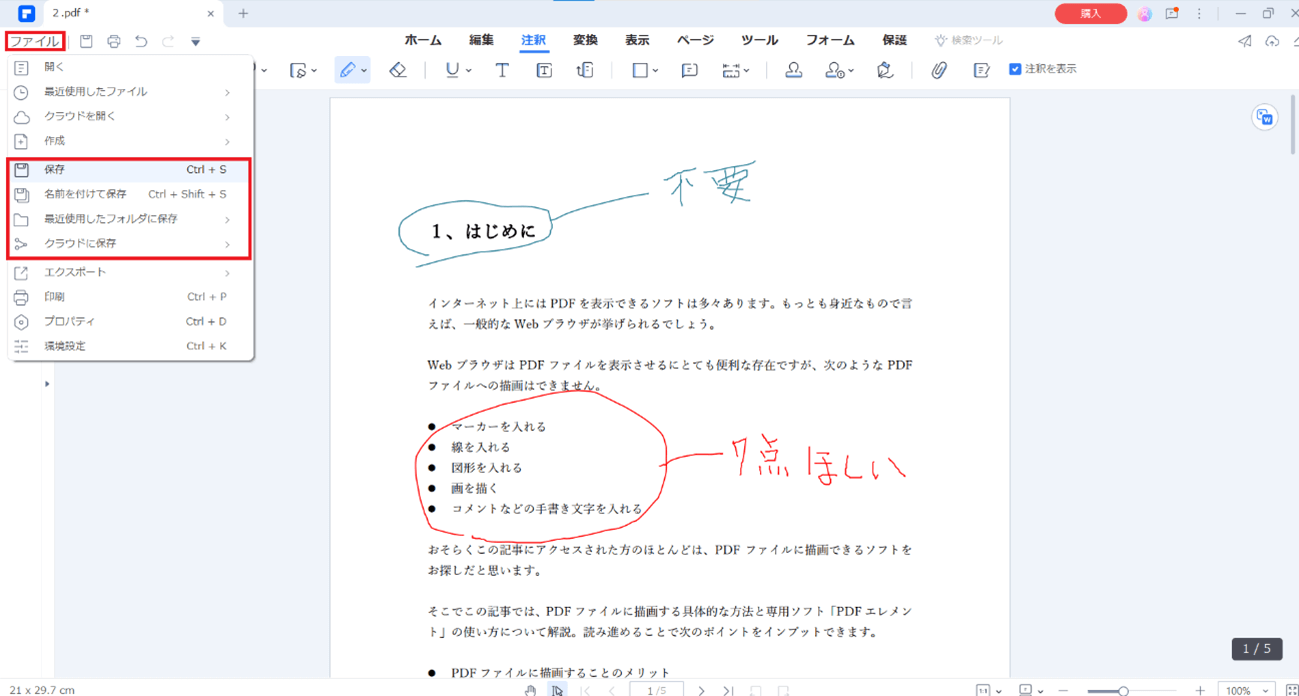
PDFエレメントは簡単な操作のみで使用することができます。PCソフトに不慣れな方でも直感的に使えるインターフェイスになっているので、PDFファイルへの描画を簡単かつ自由自在に扱いたい方におすすめです。
3.3 PDFエレメントの注釈機能について
先述しましたが、PDFエレメントを注釈機能についてあらためてご紹介します。
- マーカー
- メモ
- タイプライター
- テキストボックス
- エリアハイライト
- 長方形
- 多角形
- 楕円
- 雲形
- 線
- 矢印
- 鉛筆
- 描画専用ツール
上記のツールを活用することで、一般的な文書から企画書までに的確な注釈を挿入できます。しかも注釈のカラーと位置は自由自在に変更できます。
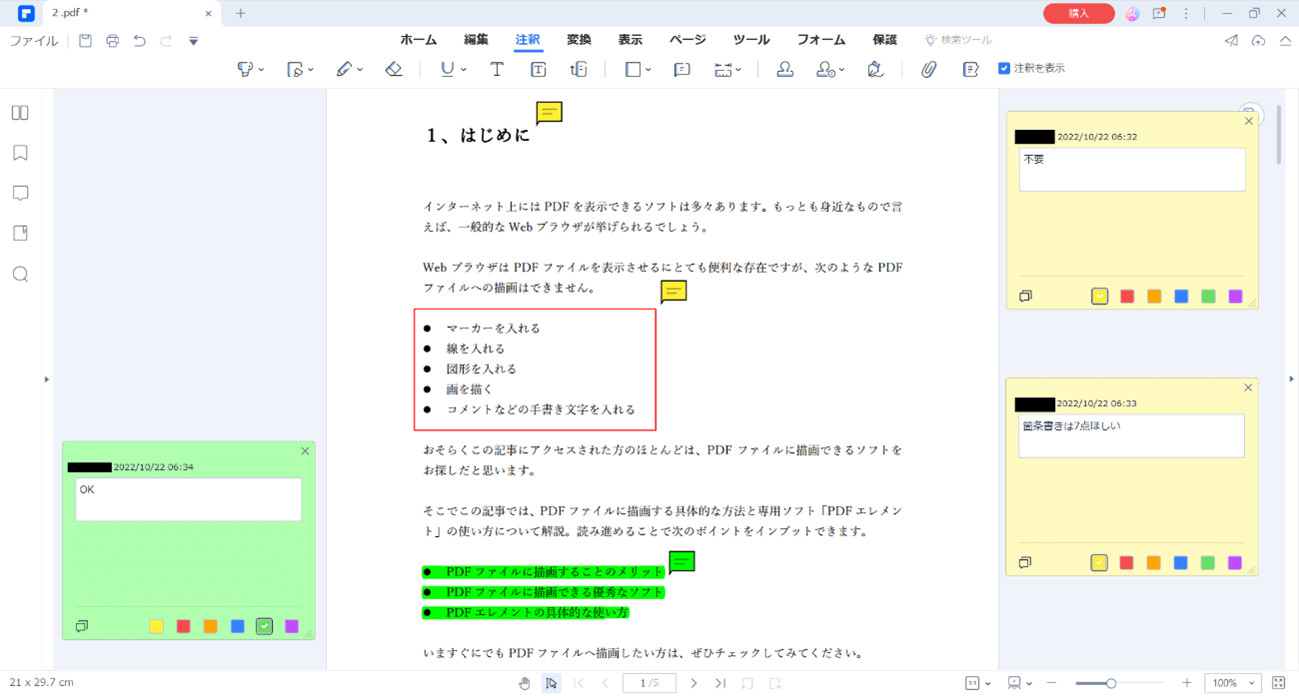
PDFファイルの注釈は、文書の修正をやりとりする際に有効です。修正を依頼したい箇所をマークアップや図形で囲み、注釈ツールをつかってテキストで指示すれば的確な指示を行うことができます。
文字だけではイメージが難しいかもしれないので、以下にPDFエレメントの注釈機能を紹介する動画を貼っておきます。
〇 PDFエレメントの注釈機能
4、まとめ:PDF編集は「PDFエレメント」が優秀
PDFファイルに描画を書き込みたい場合は、簡単かつ直感的に使用できる専用ソフトの使用をおすすめします。
PDFに描画できるソフトは他にもいくつかありますが、そのほとんどは描画ツールの数が乏しく自由性がありません。また、PDFファイルを編集するための性能も劣るので、PDFにおけるオールインワンソフトを探しているならWondershare「PDFエレメント」が優秀と言っていいでしょう。
そんなPDFエレメントは無料で試用できます。正規版を購入する前に何度でもお試しできるので、PDFファイルに描画したい方はぜひ使ってみてください。
描画に長けた専用ソフトをつかって、PDFファイルの編集をもっと効率的に行いましょう。
PDF編集はこれ1本でOK | PDFelement
スマートに、シンプルに、AI 搭載 PDF ソリューション
・ 第19回、24回、29回Vectorプロレジ部門賞受賞
・ 標準版からプロ版まで、幅広いのニーズに対応
・ Windows、Mac、iOS、Android、クラウドに対応
・ 7x12h体制アフターサービス






役に立ちましたか?コメントしましょう!