Windowsのワードパッドの使い方
Windowsに標準搭載されている「ワードパッド」は、文章作成や編集に役立つツールですが、意外とその便利さを知らない方も多いかもしれません。本記事では、ワードパッドの概要から基本的な使い方、便利な機能、さらには注意すべきポイントまで、解説します。
目次
ワードパッドとは?他のソフトとの違いを解説
(1) ワードパッドの概要
ワードパッドは、Microsoftが提供する無料のテキストエディタで、以下の特徴があります。
・簡単な文書作成が可能:手軽に文字の装飾や段落設定を行えます。
・軽量な動作:Wordよりも動作が軽く、シンプルな作業に適しています。
・初心者に優しい:複雑な操作を必要とせず、直感的に使用できます。
(2) ワードパッドとWordの違い
ワードパッドとMicrosoft Wordはどちらも文書作成ソフトですが、以下のような違いがあります。
・価格:ワードパッドは無料、Wordは有料のOffice製品に含まれます。
・機能:Wordは表作成や共同編集、細かいレイアウト調整が可能ですが、ワードパッドには簡易的な機能のみ搭載されています。
・用途:Wordはプロフェッショナルな文書作成に適し、ワードパッドは簡単なメモや手軽な文書作成に向いています。
(3) ワードパッドとメモ帳の違い
ワードパッドとWindows標準の「メモ帳」も混同されがちですが、次のような相違点があります。
・対応形式:ワードパッドはRTFやDOCX形式に対応しており、メモ帳はTXT形式専用です。
・機能:ワードパッドは文字装飾や画像挿入が可能ですが、メモ帳はプレーンテキストのみ対応します。
・用途:メモ帳はプログラムコードや単純なメモ向け、ワードパッドは簡易的な文書作成向けです。
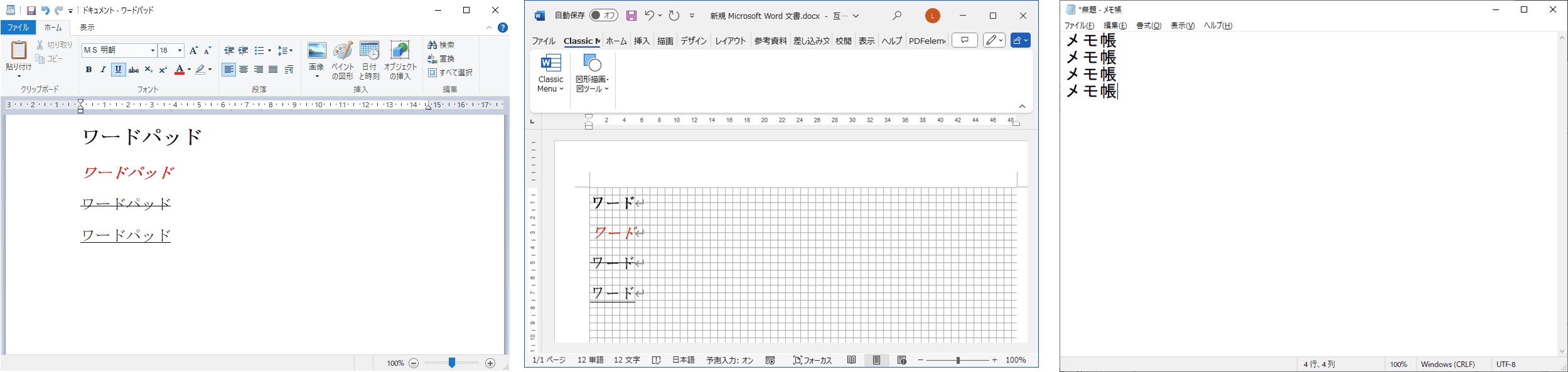
ワードパッドの基本的な使い方
ワードパッドの基本的な操作方法を以下に示します。
(1) 起動方法
①スタートメニューから「Windowsアクセサリ」→「ワードパッド」をクリックして起動します。
(2) 文書の作成と保存
①新しい文書を作成し、画面上部のツールバーで文字装飾や段落設定を行えます。
②保存する際は、「ファイル」メニュー →「名前を付けて保存」を選択し、目的の形式(RTF、DOCX、TXTなど)を選択します。
(3) フォーマット設定
①文字の装飾:ツールバーを使用してフォント、サイズ、太字、斜体、下線を設定できます。
②段落設定:箇条書きやインデント調整もツールバーから簡単に操作可能です。
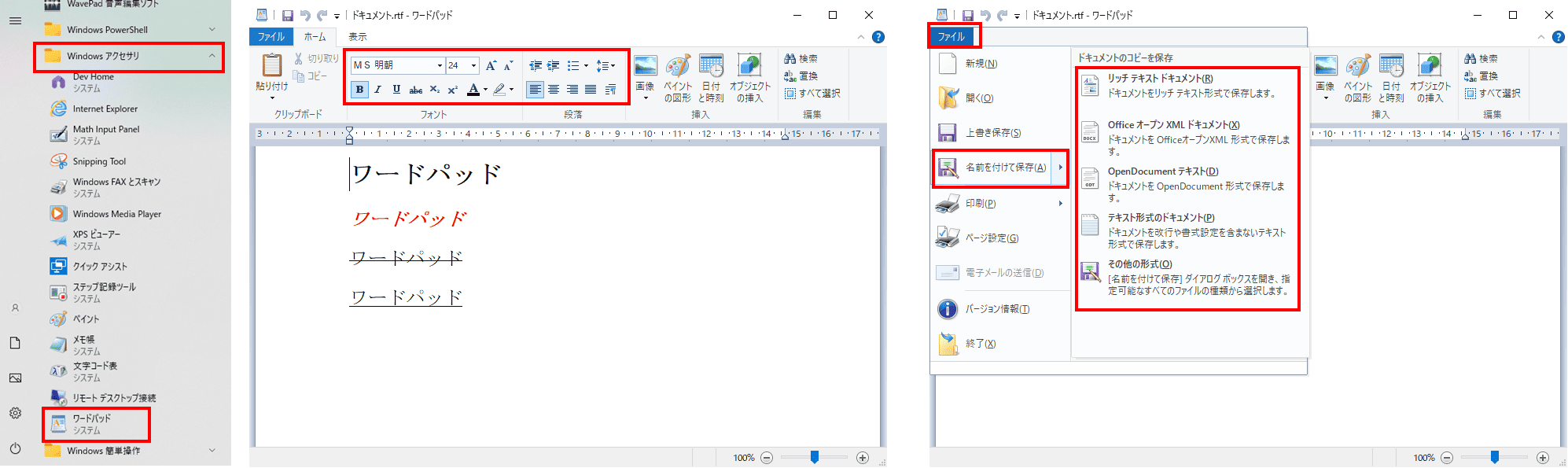
ワードパッドでできる便利な小技
ワードパッドはシンプルな文書作成ツールですが、ちょっとした工夫で作業の幅を広げられます。ここでは、便利な小技を紹介します。
3-1. 縦書き対応
ワードパッドでは縦書きの文書作成が可能です。以下の手順で設定できます。
①縦書きする文字を範囲指定します。
②フォント名の頭に半角文字で@を手打ちして、エンターキーを押します。
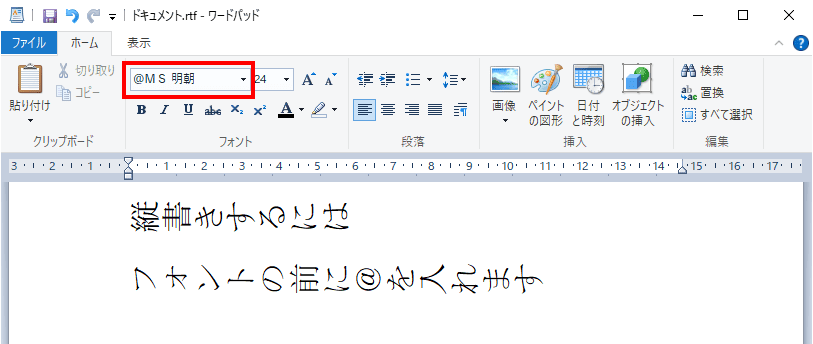
3-2. 表の作成
ワードパッドで表を作るには、いくつかの方法があります。
(1) 罫線を組み合わせる
①ワードパッドで「けいせん」と打ち込んで変換すると横線や縦線、角など表の部品が出てきます。
②これらを組み合わせて表を作ります(作業が大変で、現実的ではありません)。
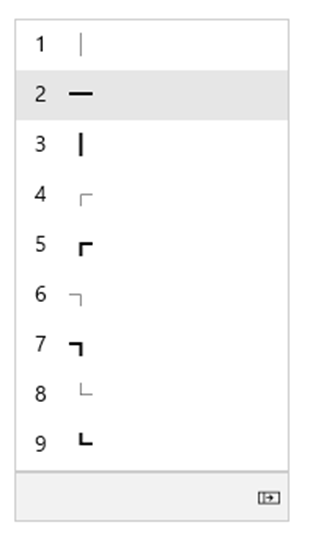
(2) Excelのオブジェクトを挿入する
①ツールバーの「オブジェクトの挿入」→「Microsoft Excel Worksheet」を選択し、「OK」をクリックします。
②Excelが起動し、ワードパッドに挿入できるようになるので、Excelにデータを打ち込みます。
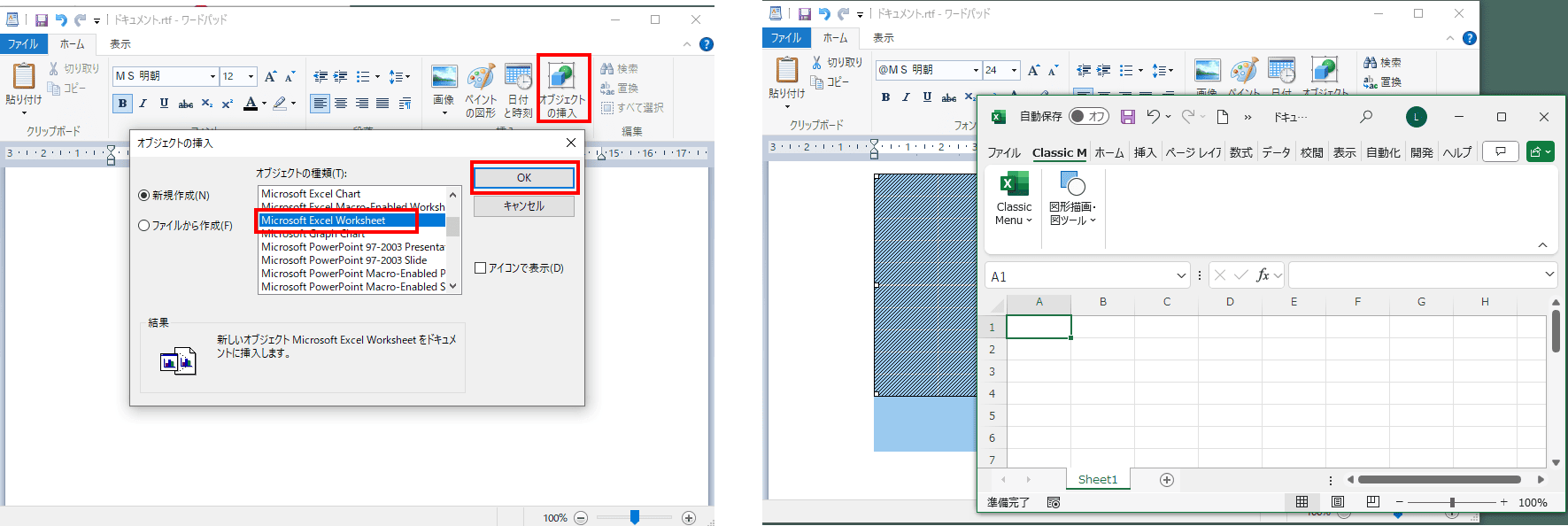
(3) Excelで作成した表を貼り付ける
① Excelで作成した表をコピーします。
② ワードパッドで「貼り付け」→「形式を選択して貼り付け」→「Mocrosoft Excel ワークシート」を選択して「OK」をクリックします(通常にコピペすると、罫線が消えてしまいます)。
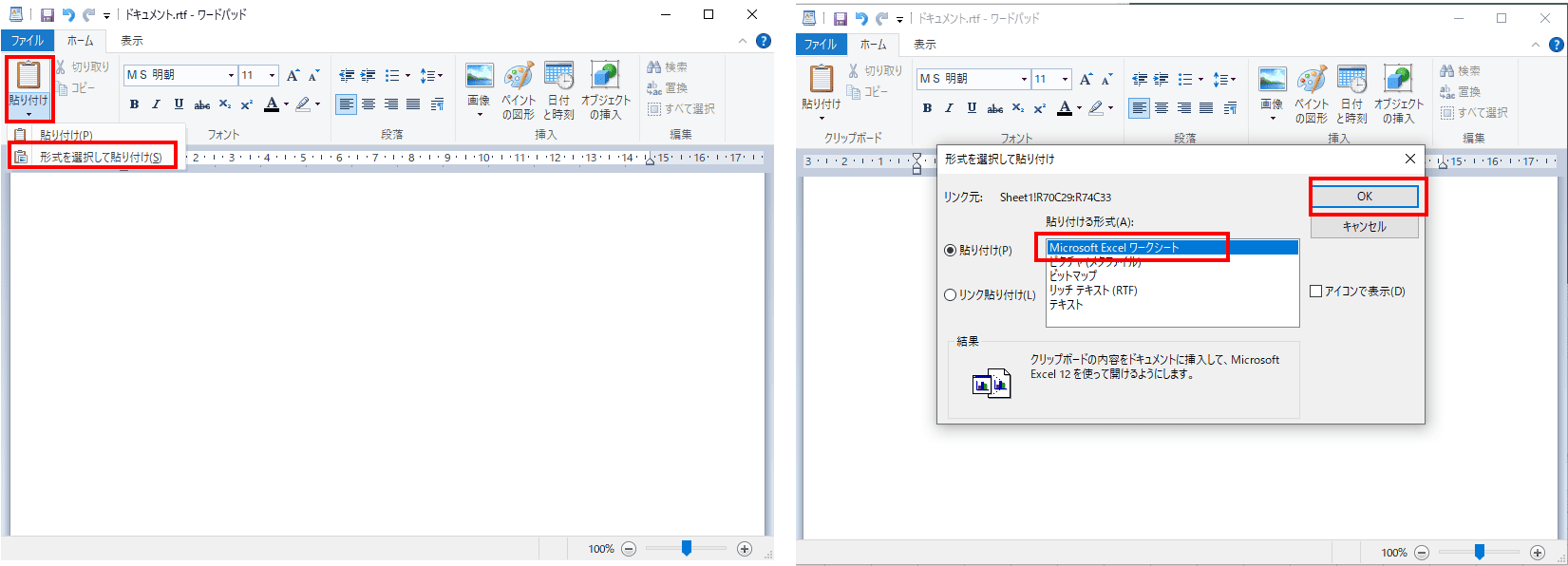
3-3. 挿絵の追加
ワードパッドは画像の挿入にも対応しています。
①「画像」メニューから画像を選択:JPEG、PNG、BMP等の形式の画像が利用可能です。
② 位置調整:画像のサイズや配置を調整して文書に適した形で挿入できます。
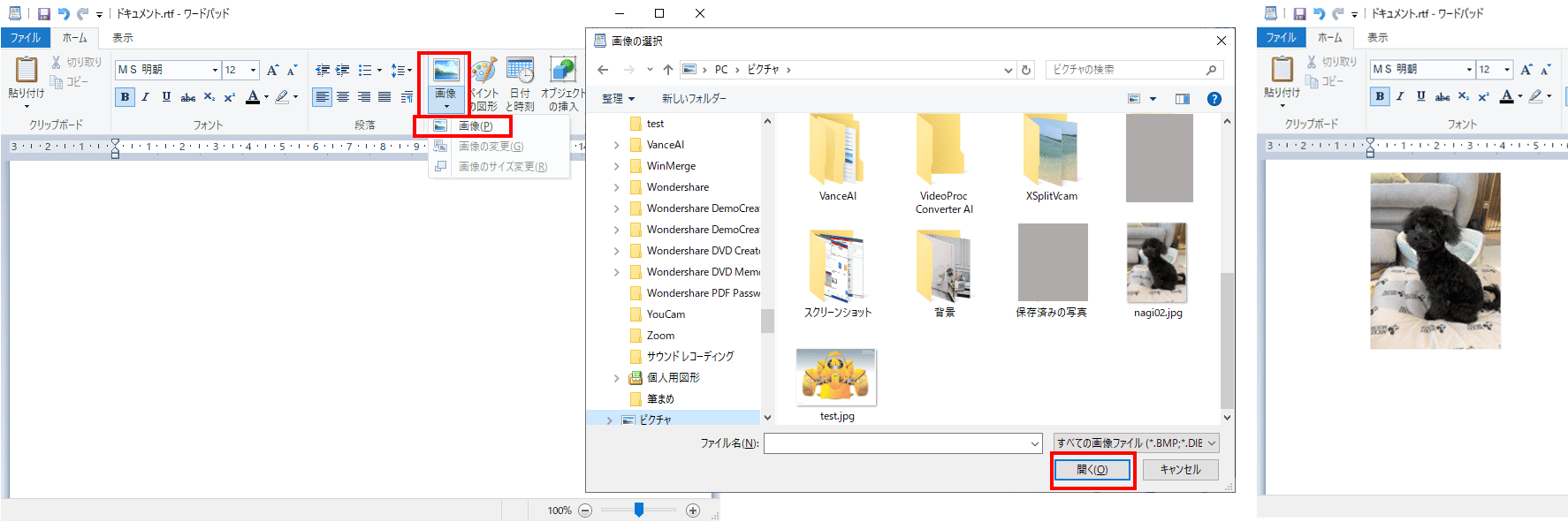
ワードパッドでできないこと
ワードパッドは手軽で便利なツールですが、より高度な作業には対応していない点があります。ここでは、ワードパッドでできないことを整理し、それを補う方法についても紹介します。
4-1. ワードパッドでできない主なこと
以下のような機能はワードパッドには搭載されていません。
① 共同編集:複数人で同時に文書を編集することはできません。
② PDF編集:PDFファイルの直接編集や注釈の追加は対応外です。
③ 高度なレイアウト設定:ページ番号や目次の作成、デザイン性の高い文書レイアウトは難しいです。
これらの制約により、複雑な文書作成やチームでの共同作業には適していない場合があります。
4-2. 制約を補うためのツールの活用
ワードパッドの制約を補完するために、以下のようなツールを活用することをお勧めします。
(1) 共同編集が必要な場合
Google ドキュメントやMicrosoft Word Online:クラウド上での複数人での共同編集や自動保存が可能です。
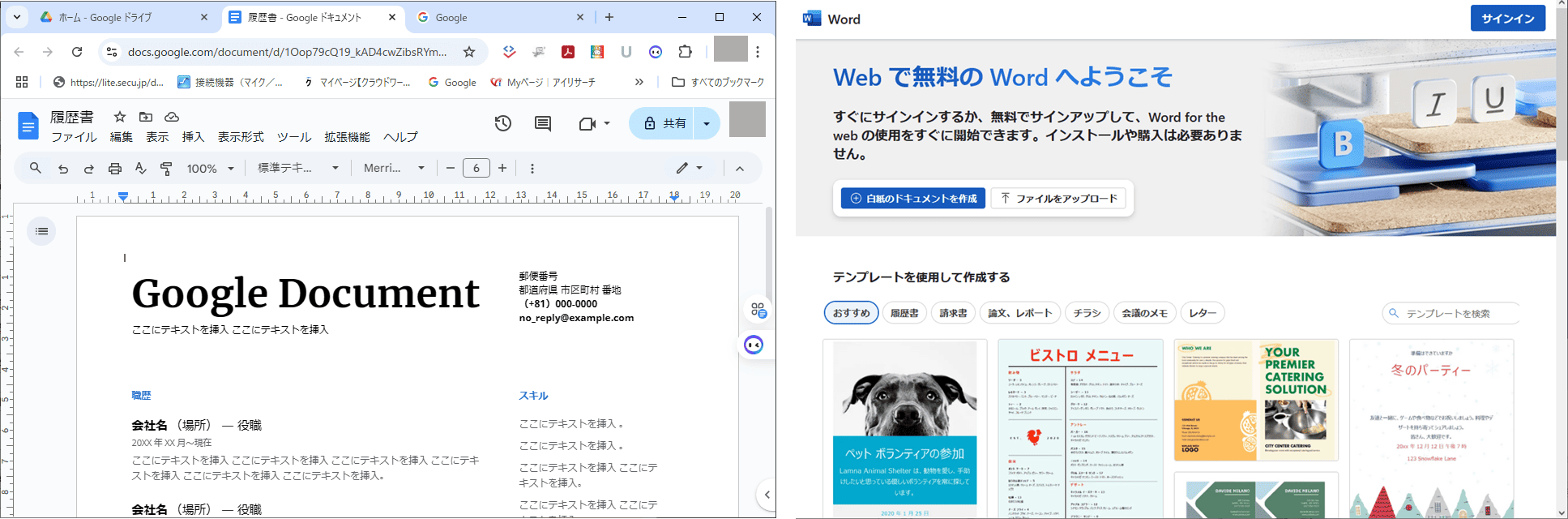
(2) PDF編集が必要な場合
PDFelement:PDFの編集、注釈付け、フォーム作成、OCR機能などを備えた高機能なツールで、PDFelementを利用することで、以下のような作業が効率化できます。
- ・ PDF文書を直接編集し、画像やテキストを自由に追加可能。
- ・スキャンした文書にOCRを適用して編集可能な形式に変換。
- ・文書を他の形式(Word、Excel、PowerPoint)に変換し再利用。特に、PDFを編集したり、WordやPowerPointに変換したりする際に非常に便利です。
- ・クラウド上で複数人が同時にPDFを編集できます。
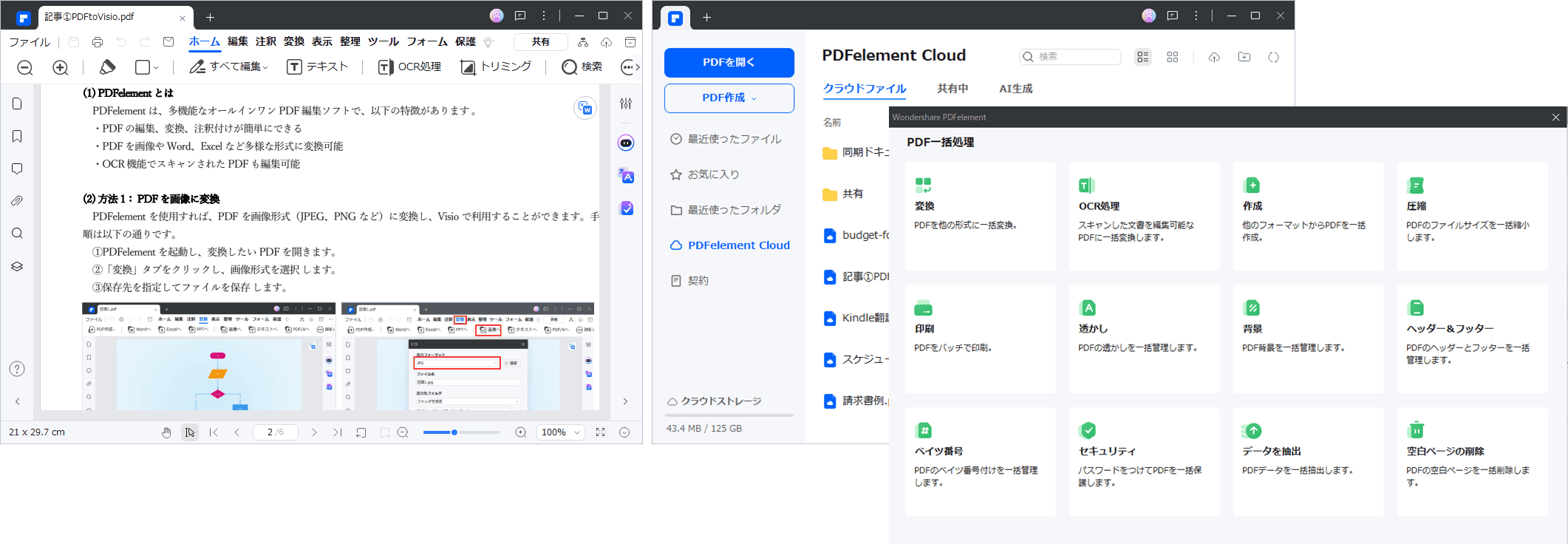
(3) 高度な文書作成が必要な場合
Microsoft Word: 細かいレイアウト調整やテンプレートを活用した文書作成に最適です。
これらのツールをワードパッドと組み合わせて使用することで、必要に応じて簡単な作業と高度な作業を分担し、効率的な文書作成が可能になります。



役に立ちましたか?コメントしましょう!